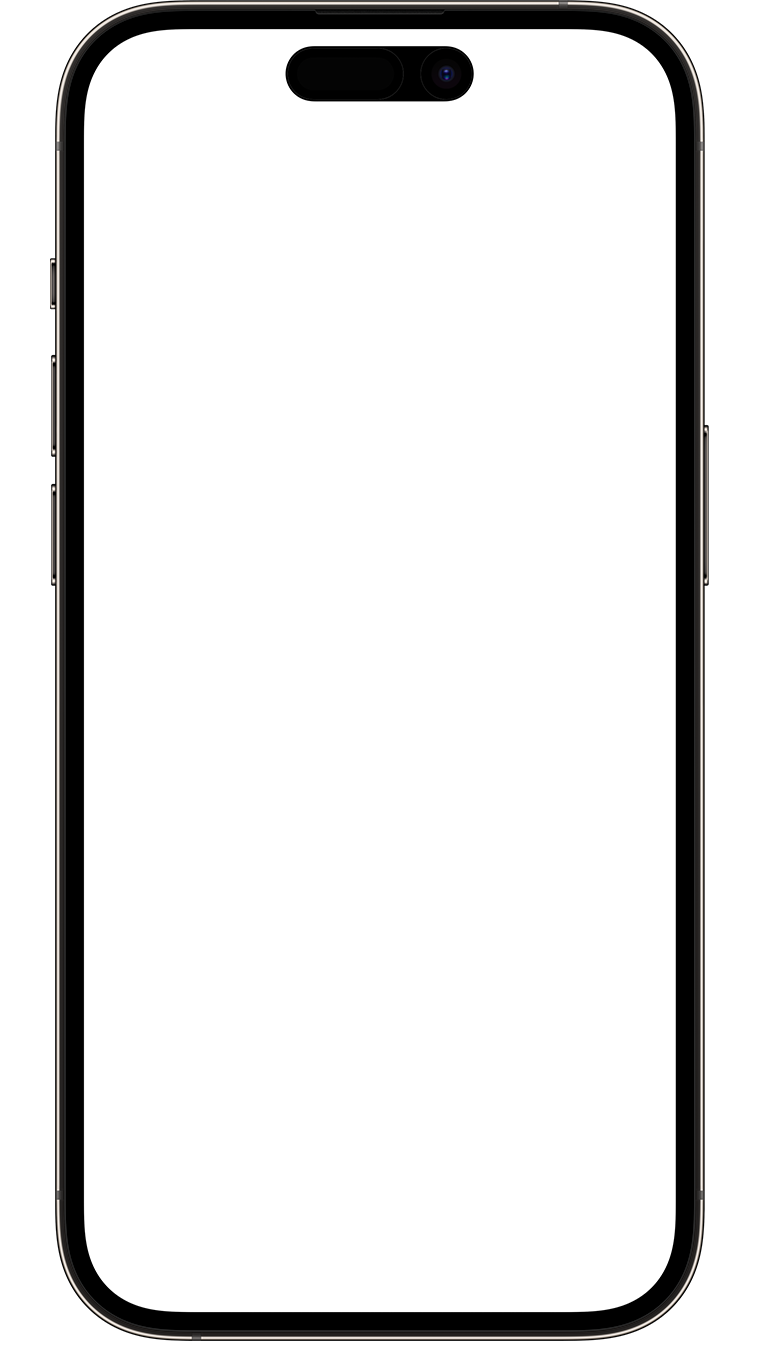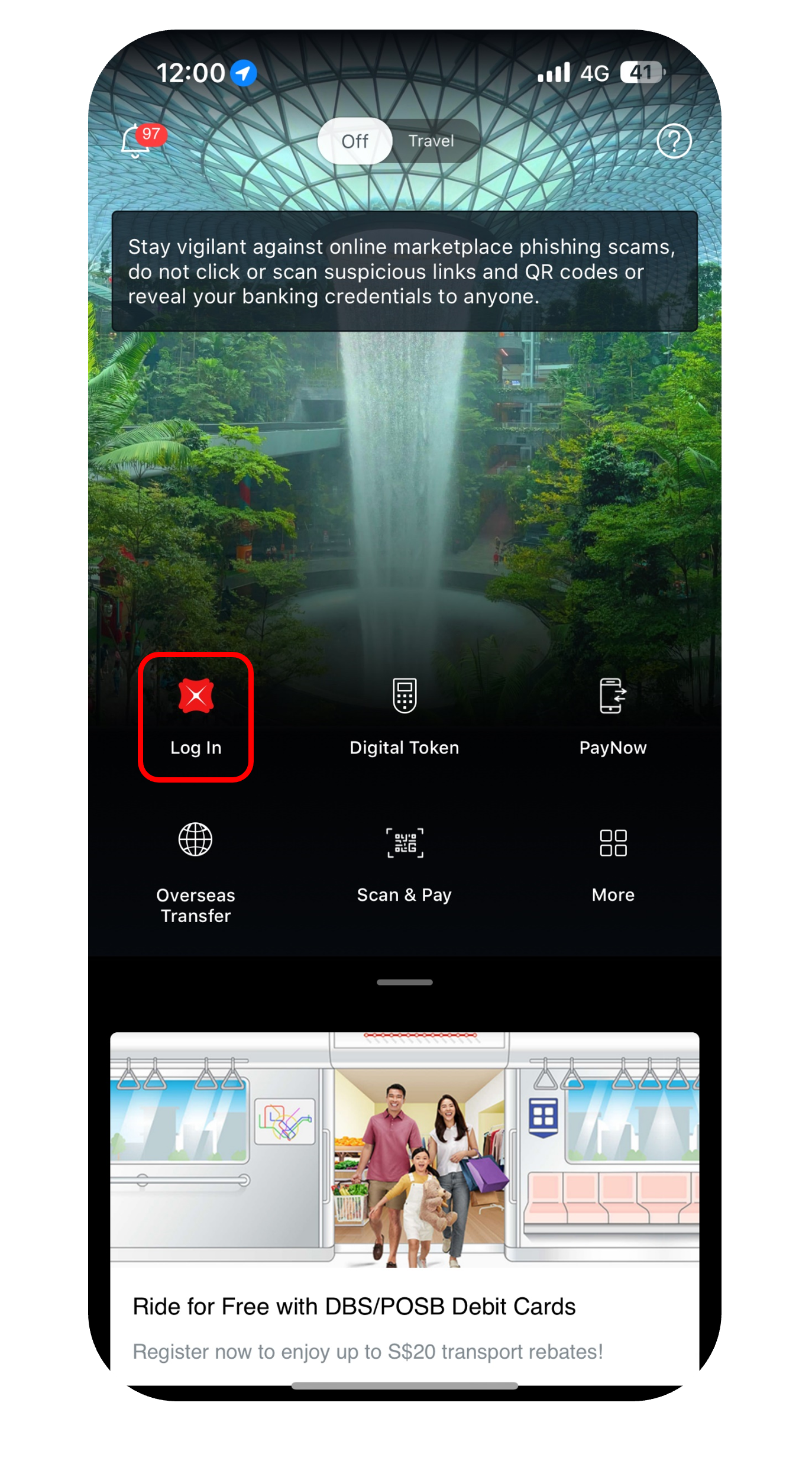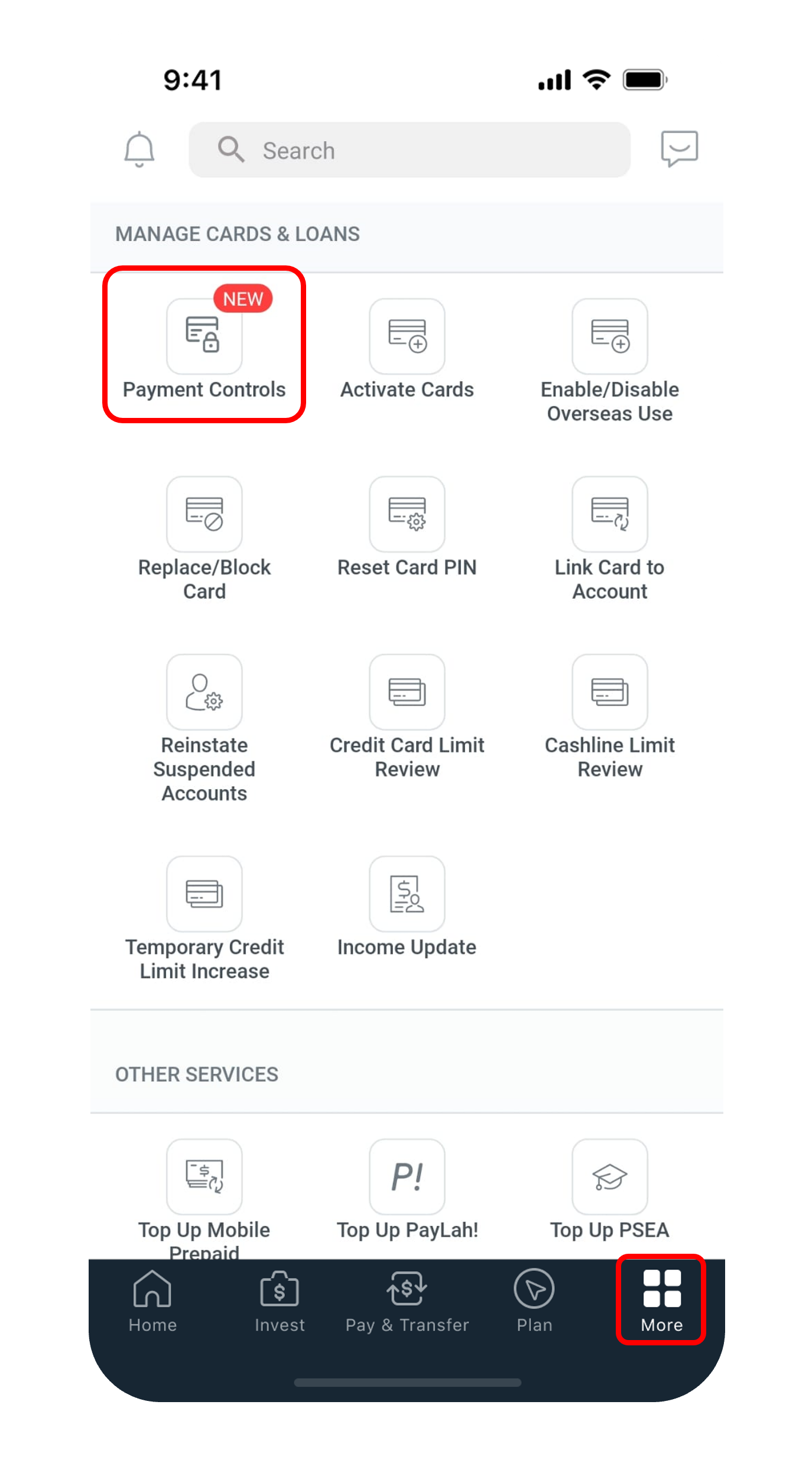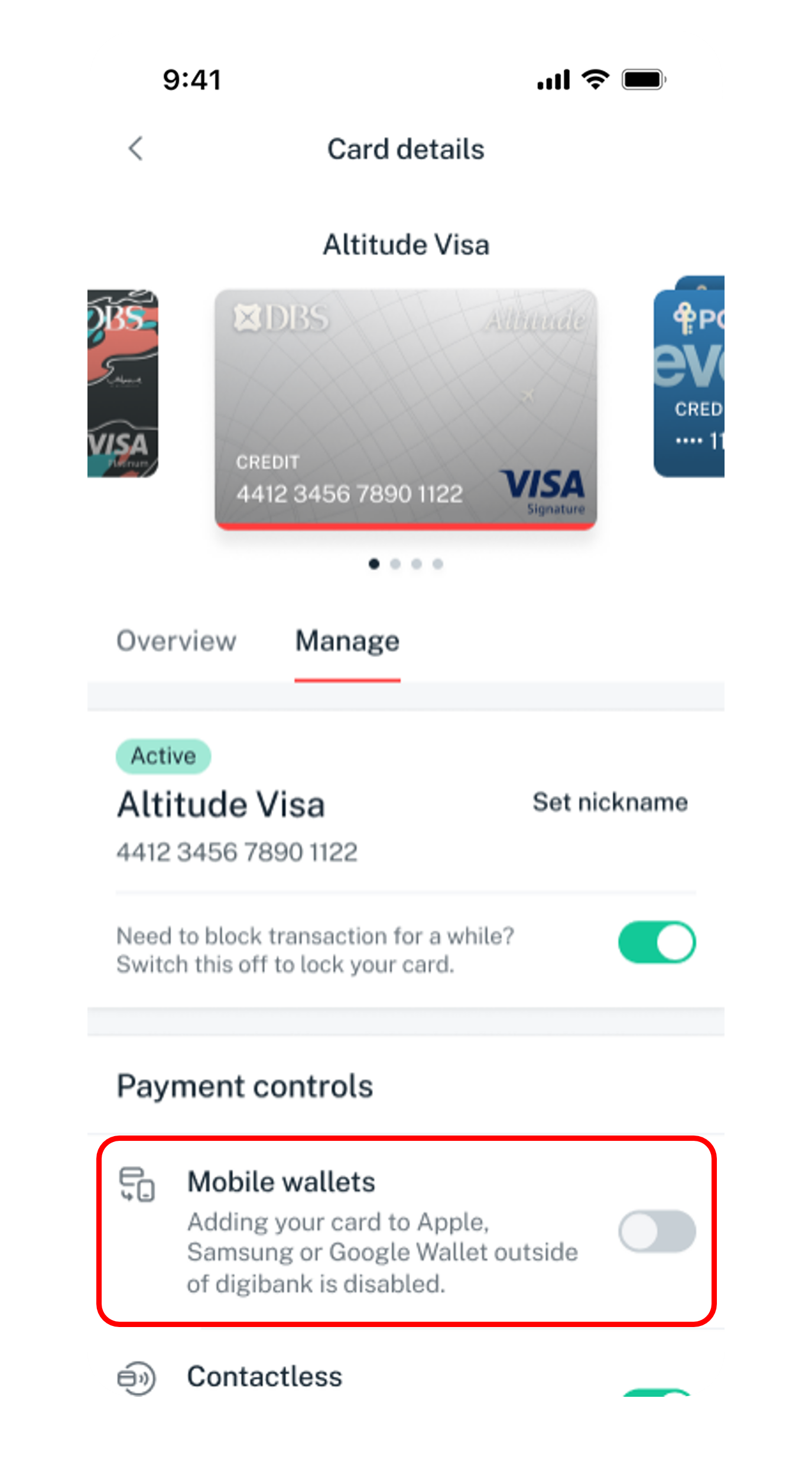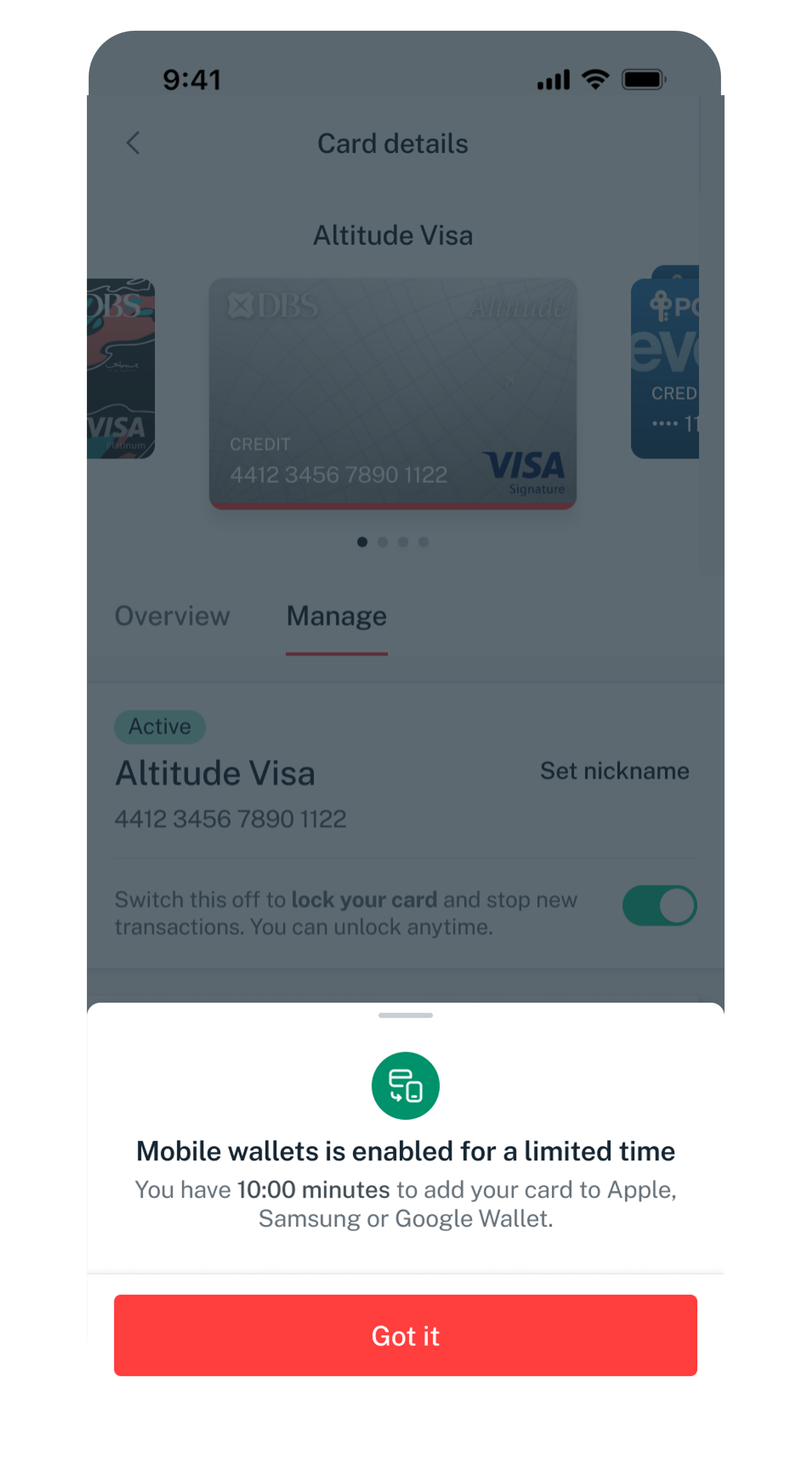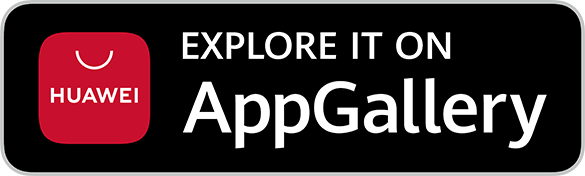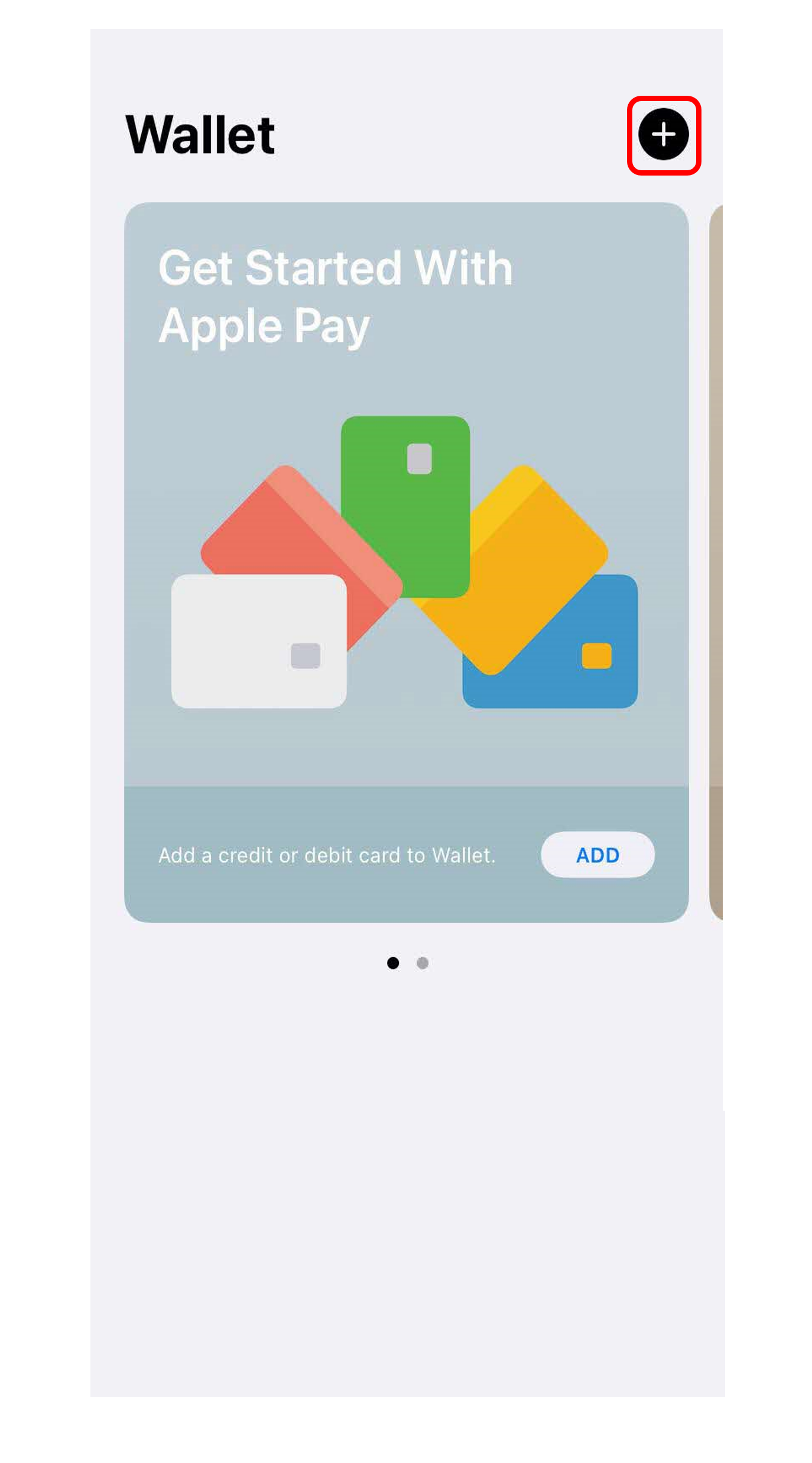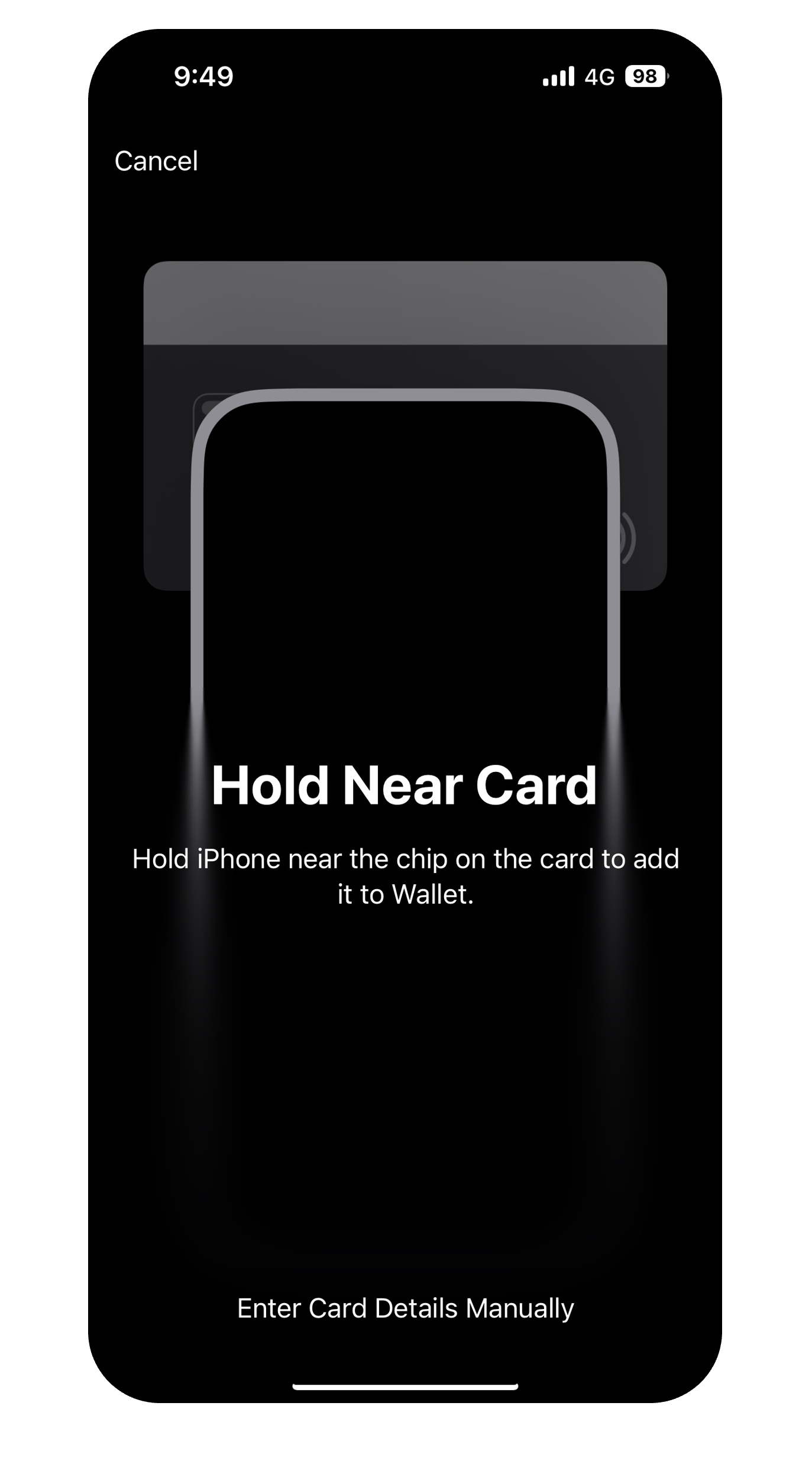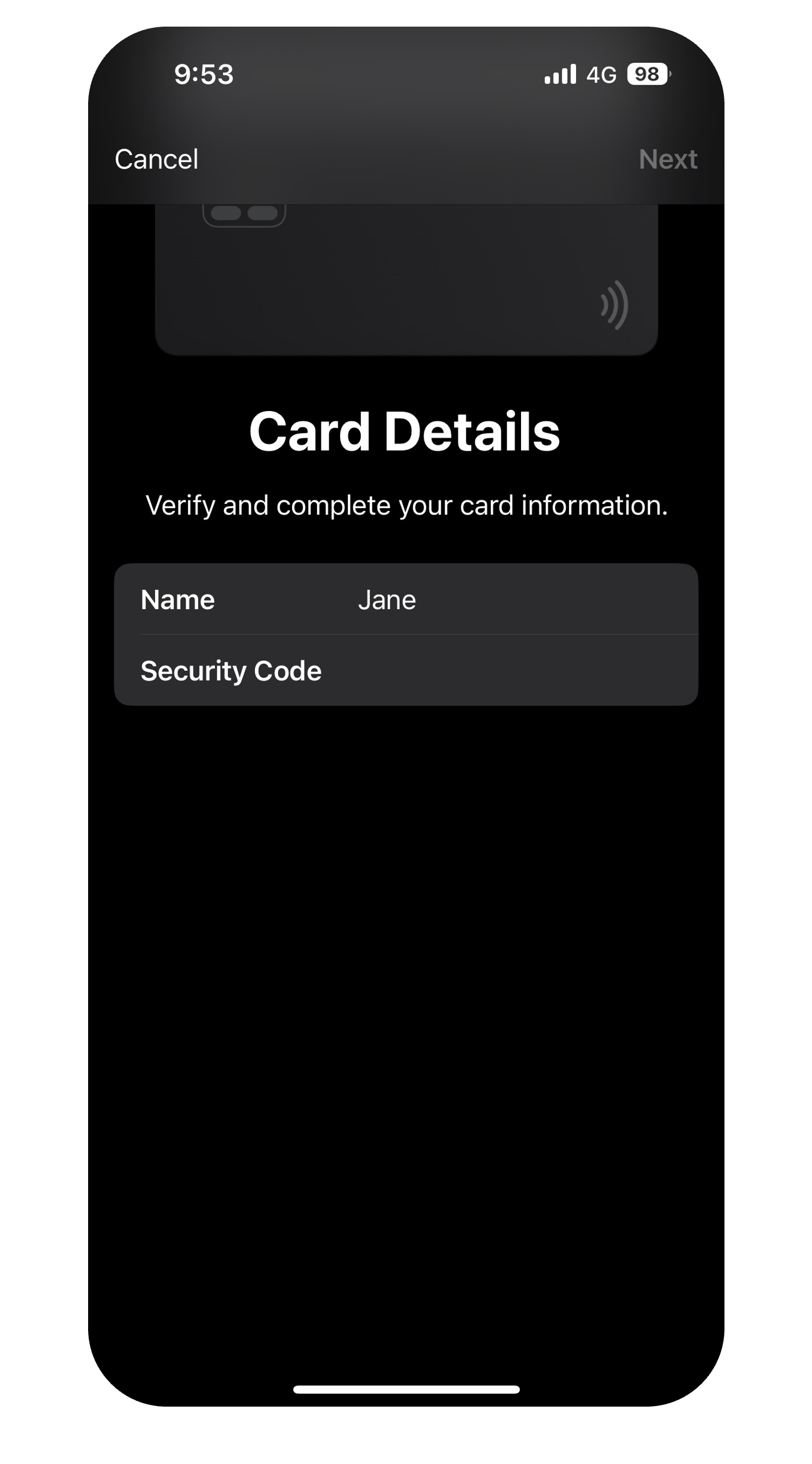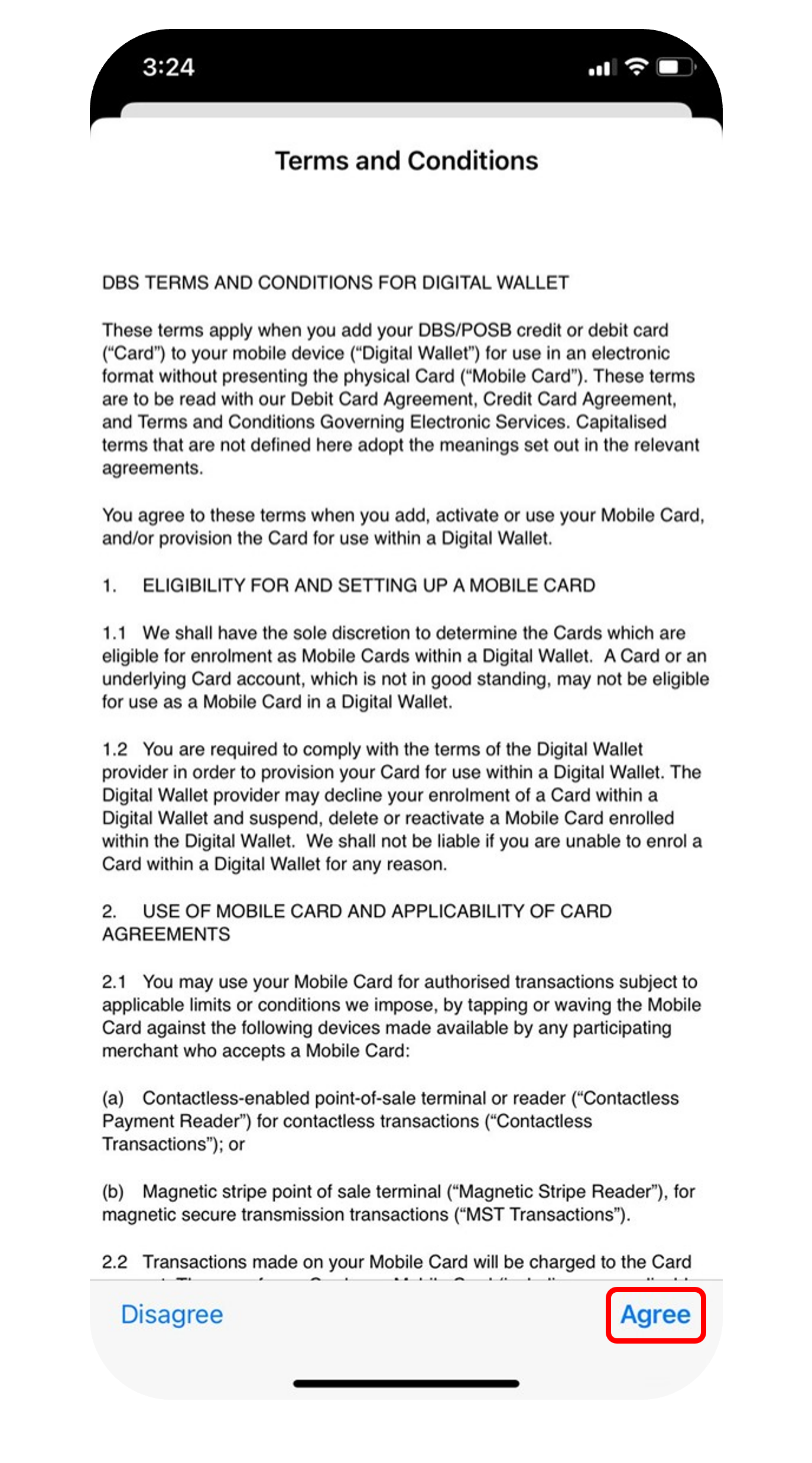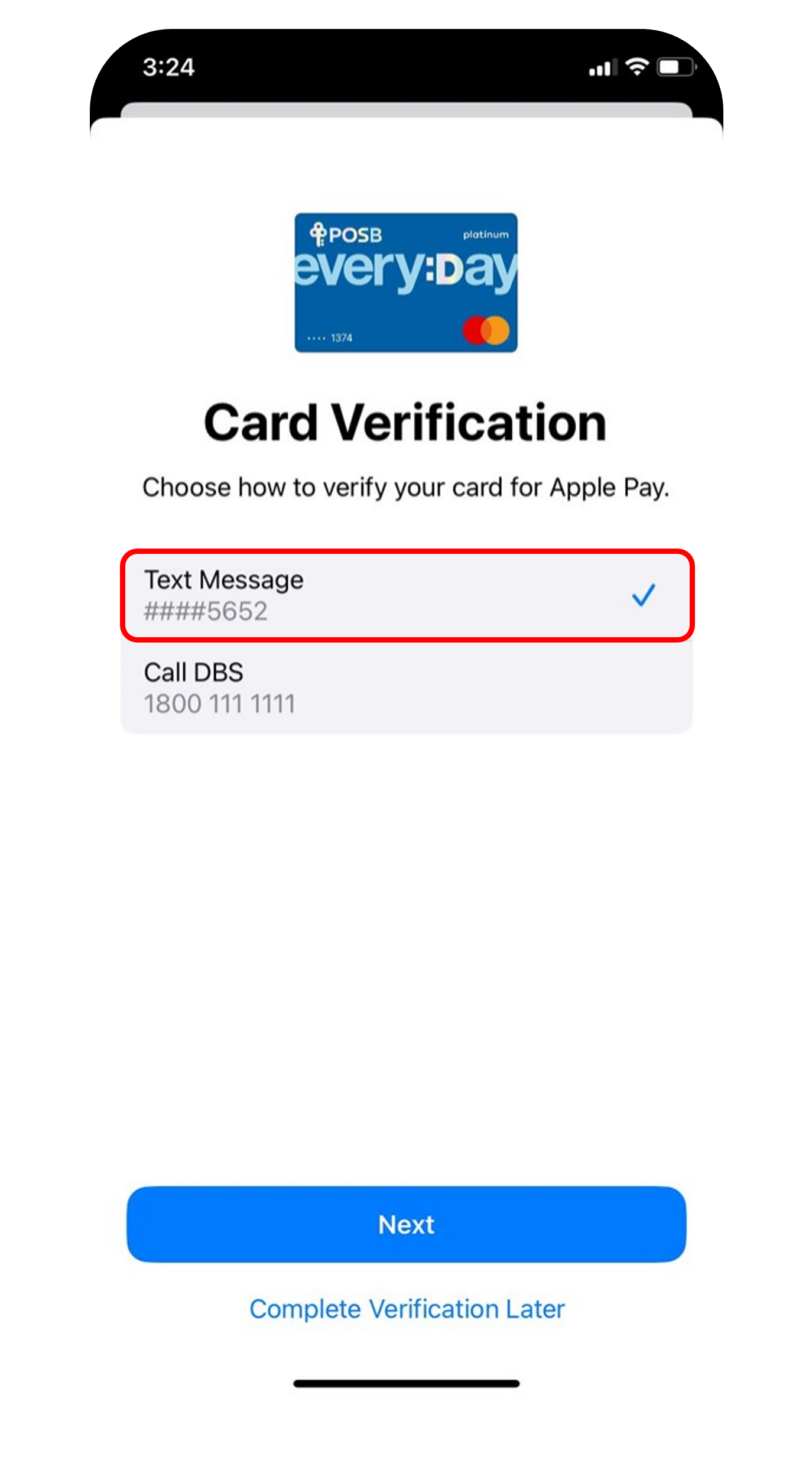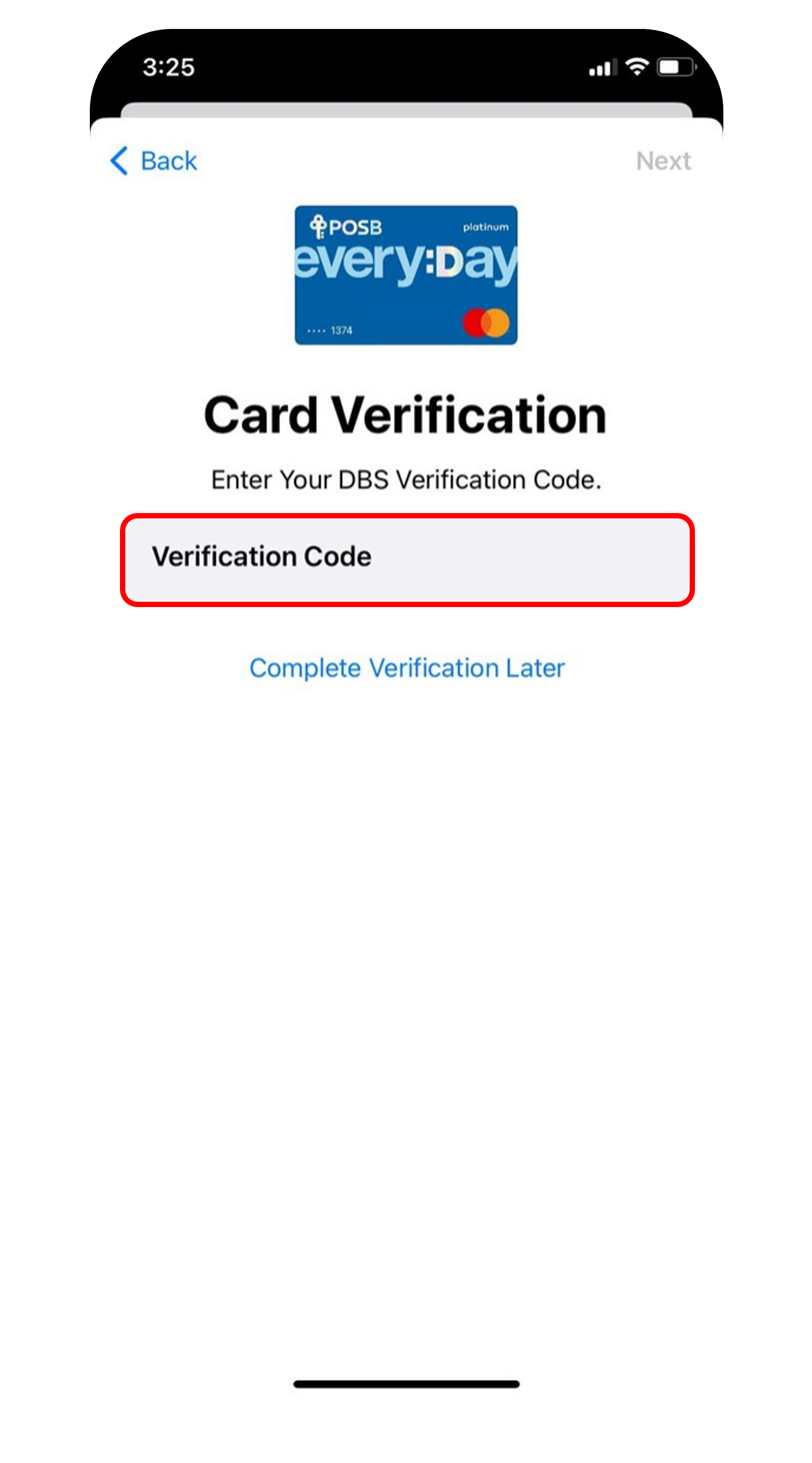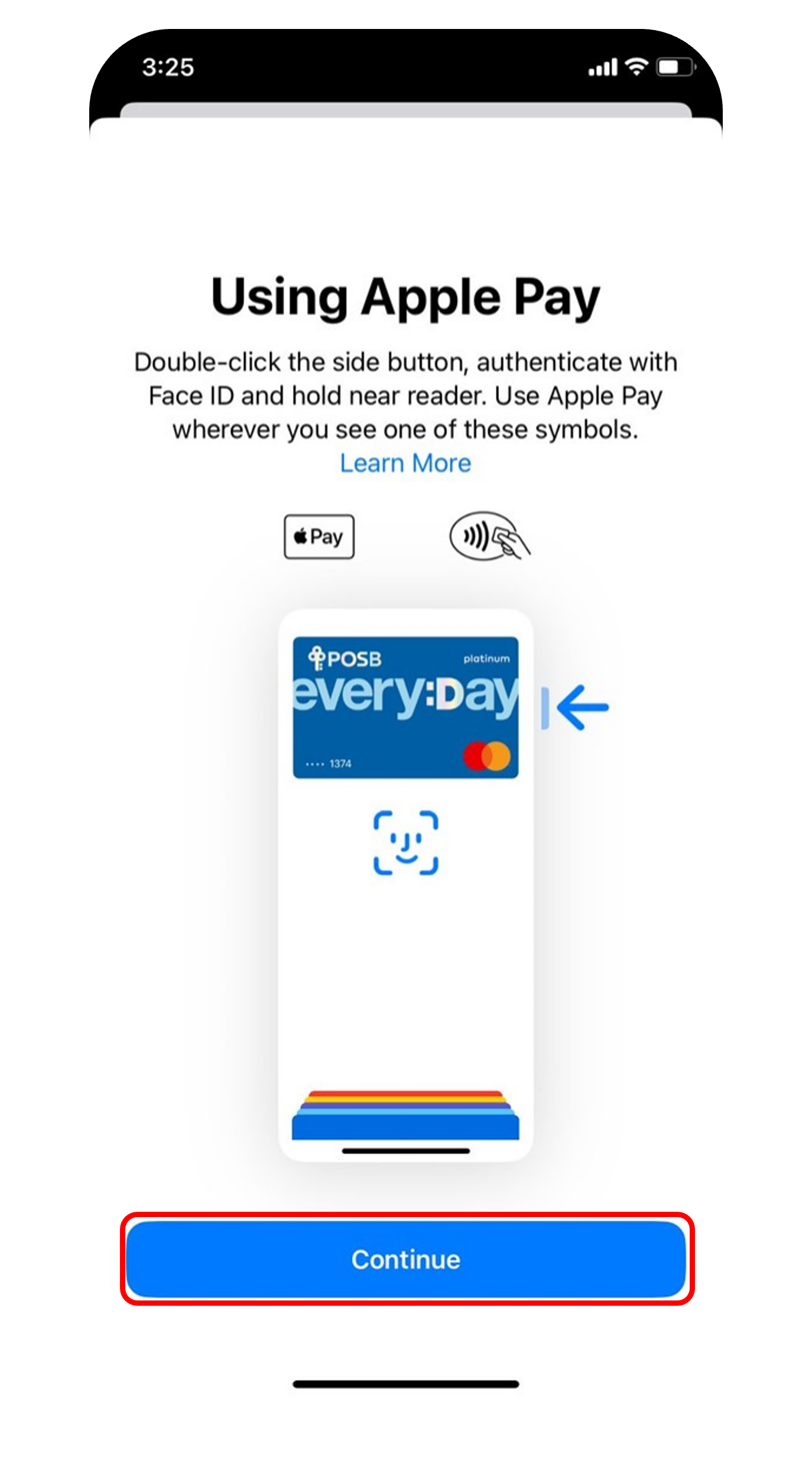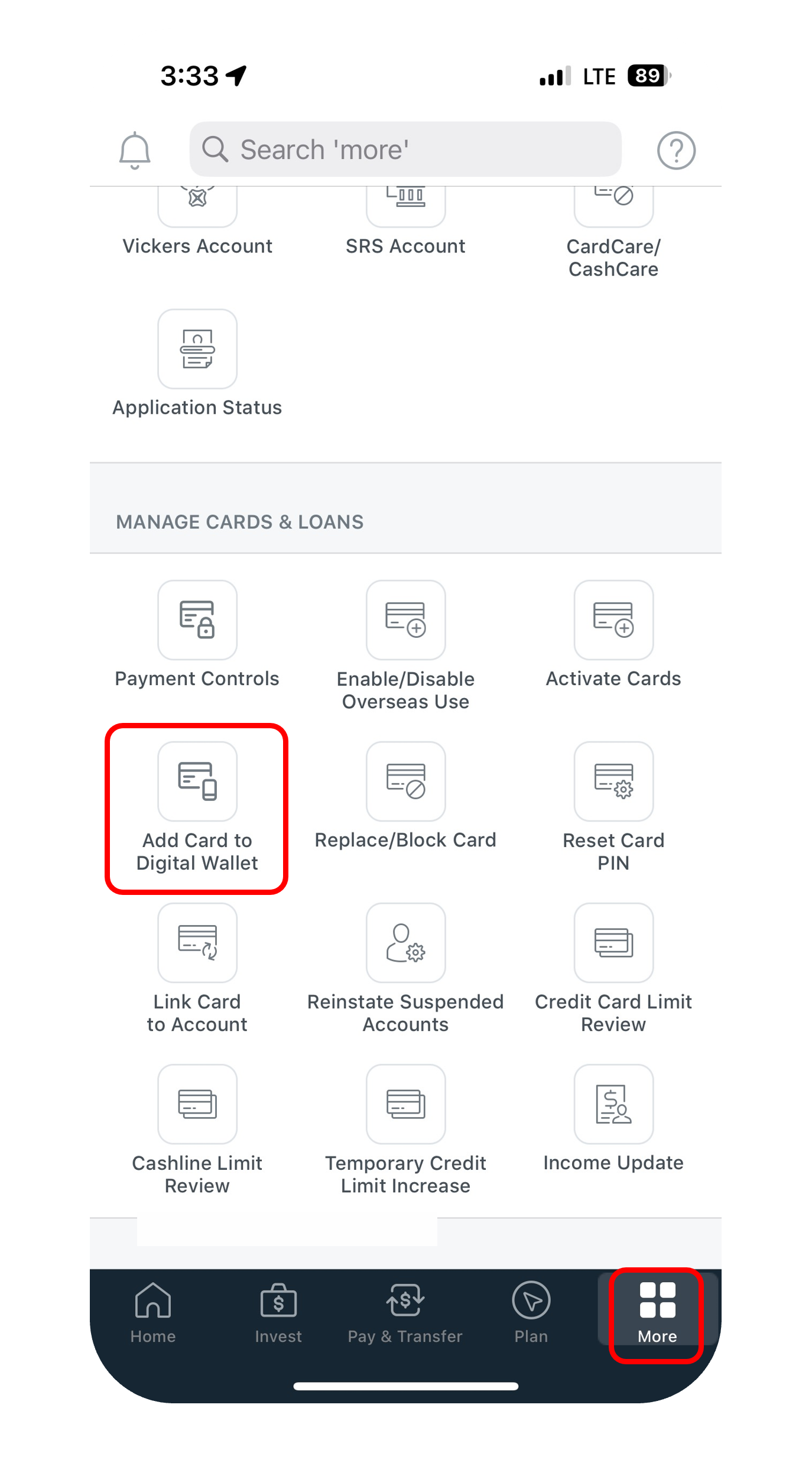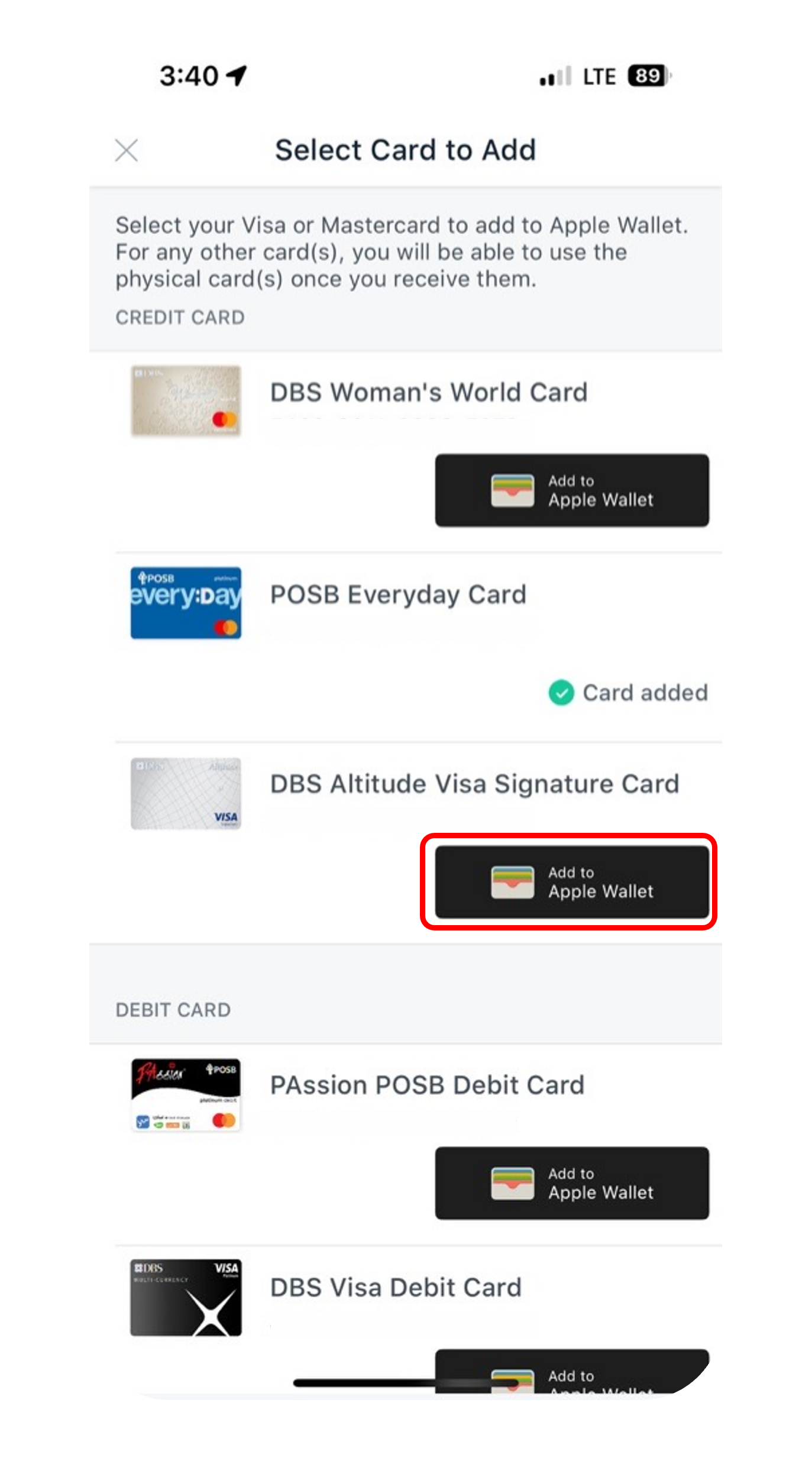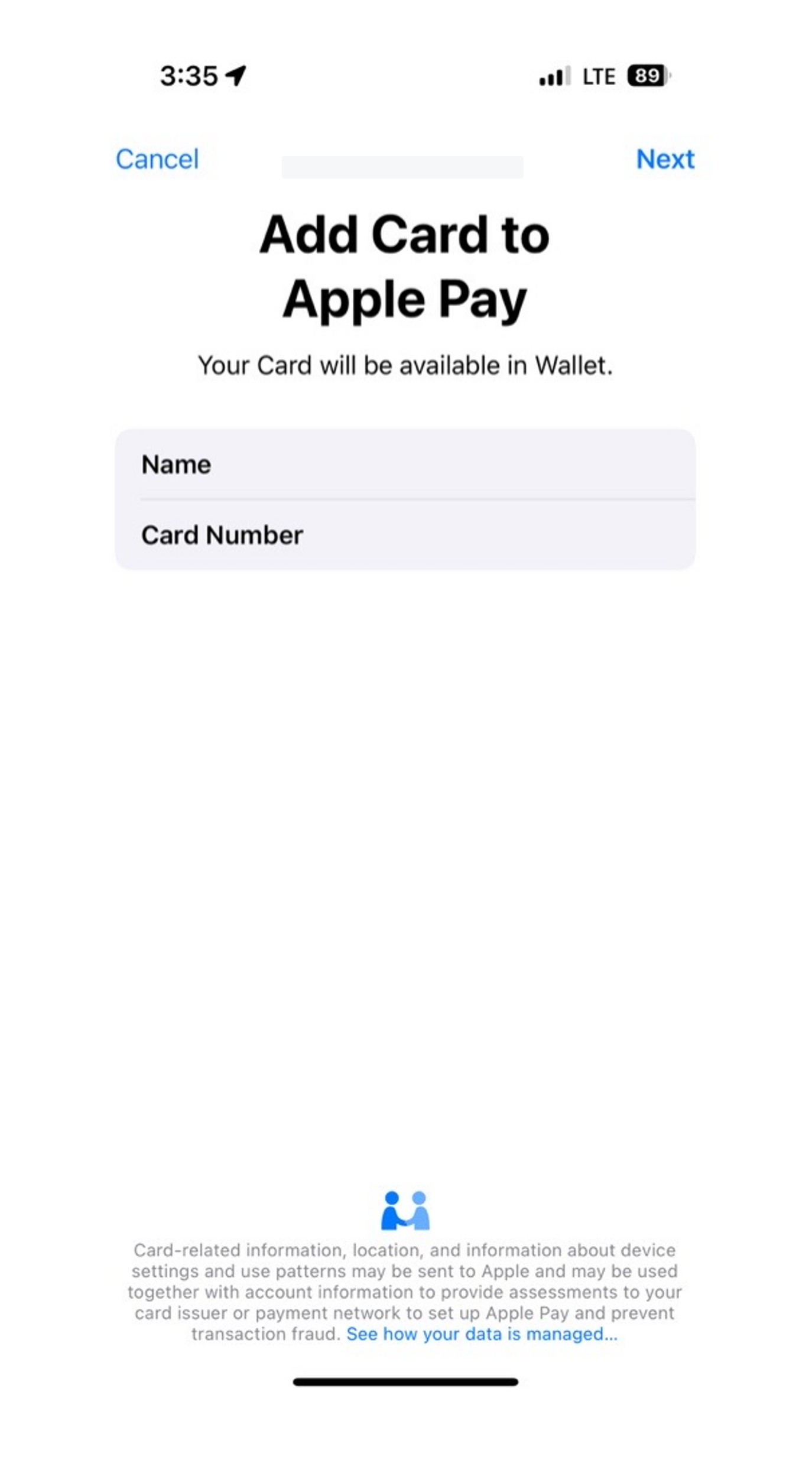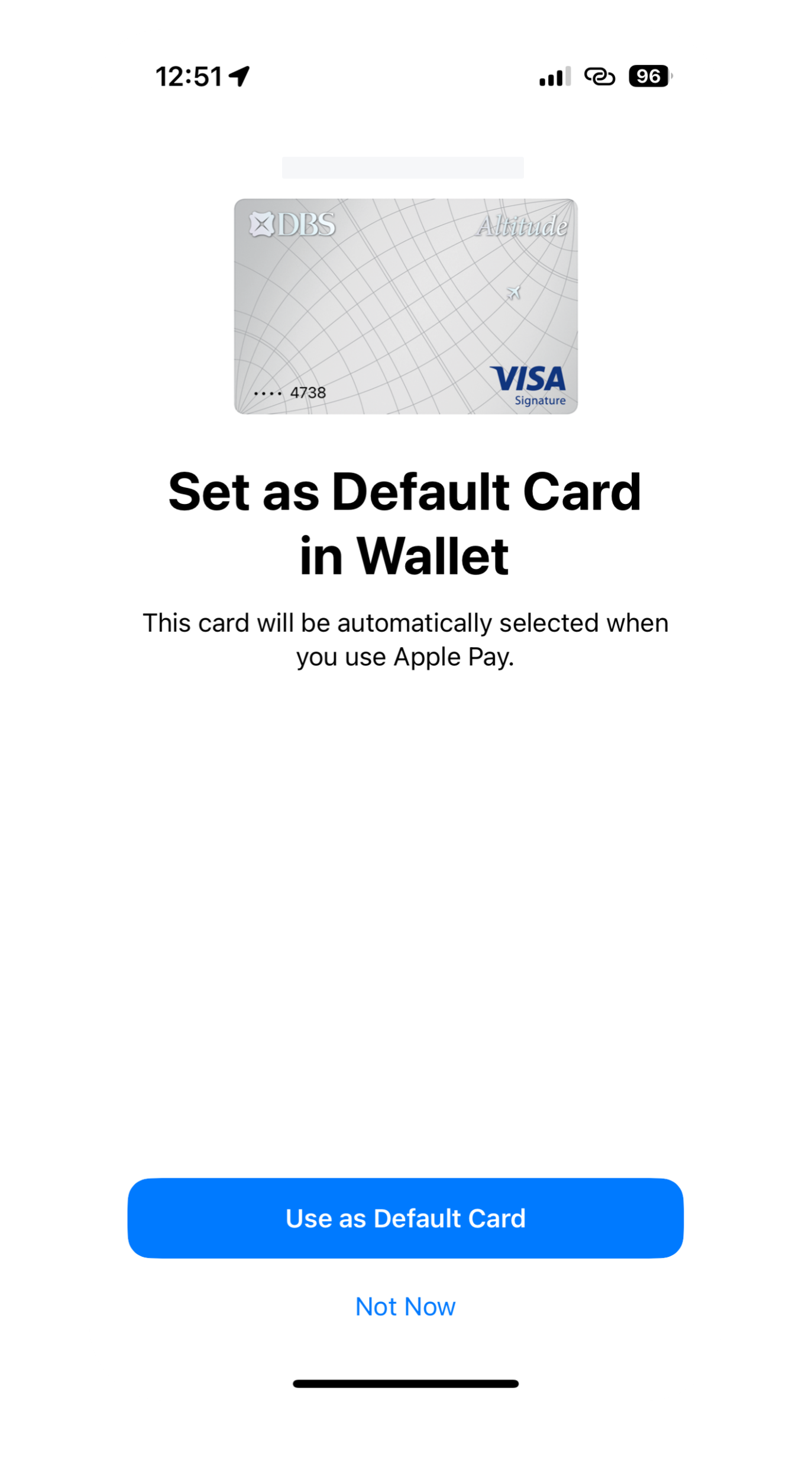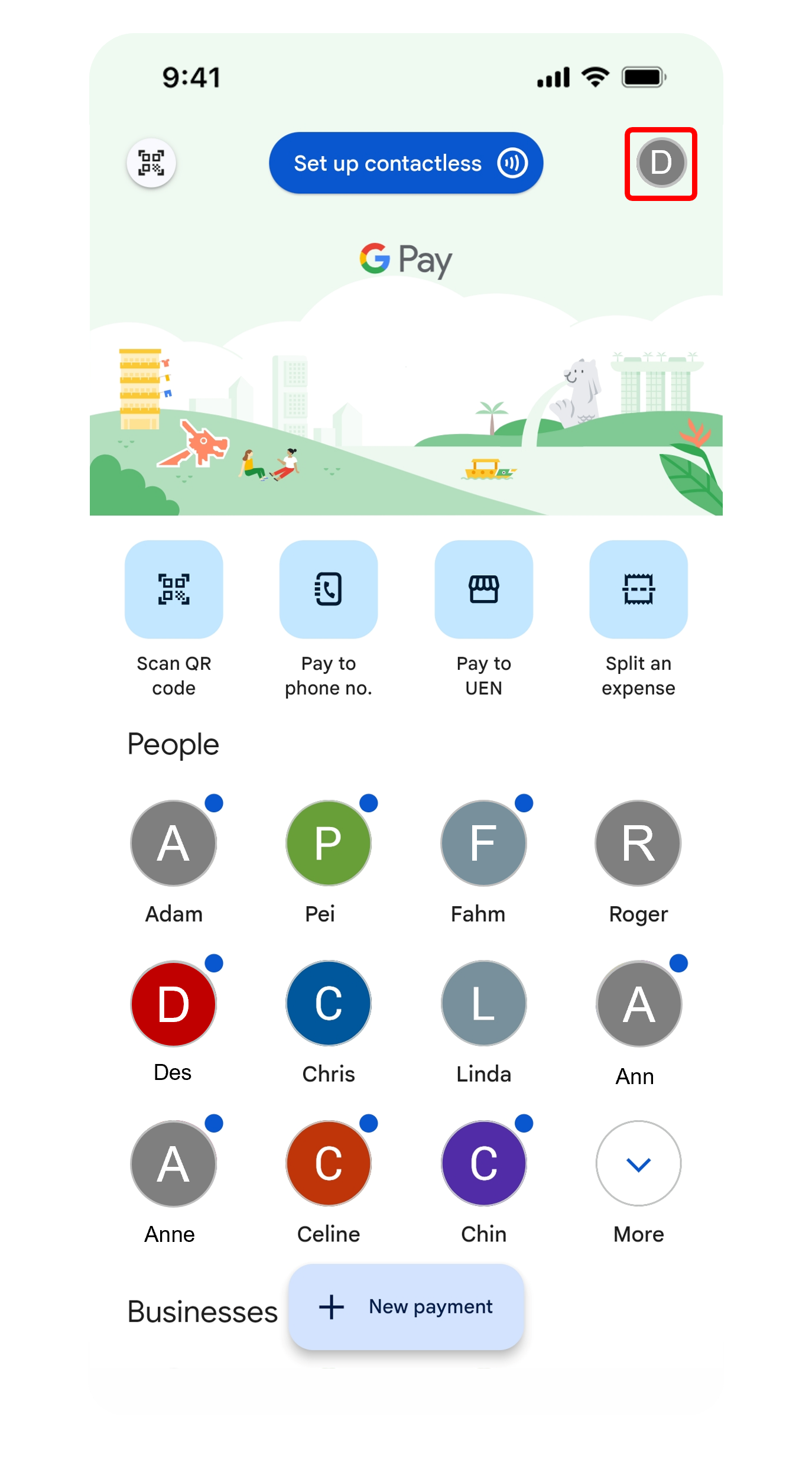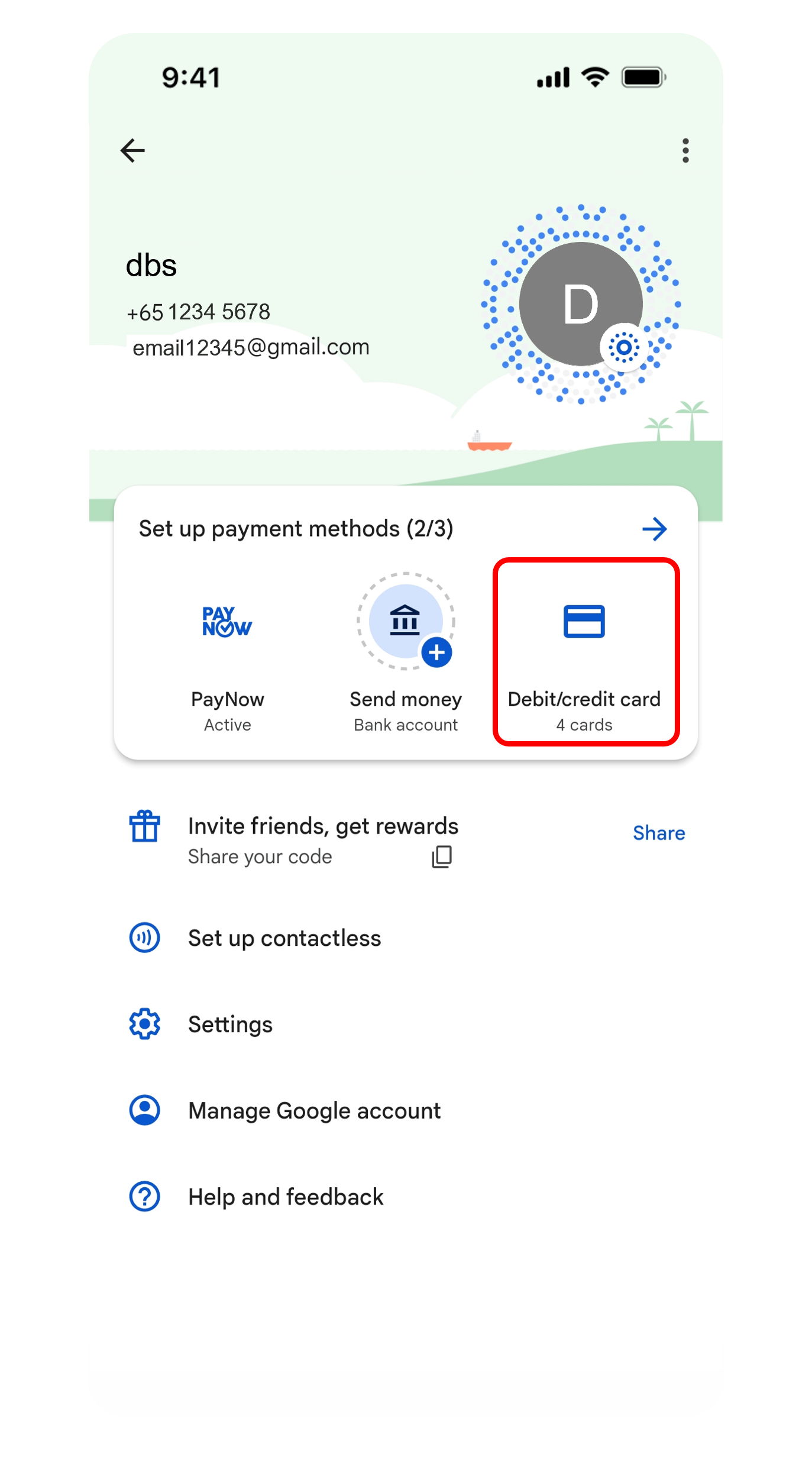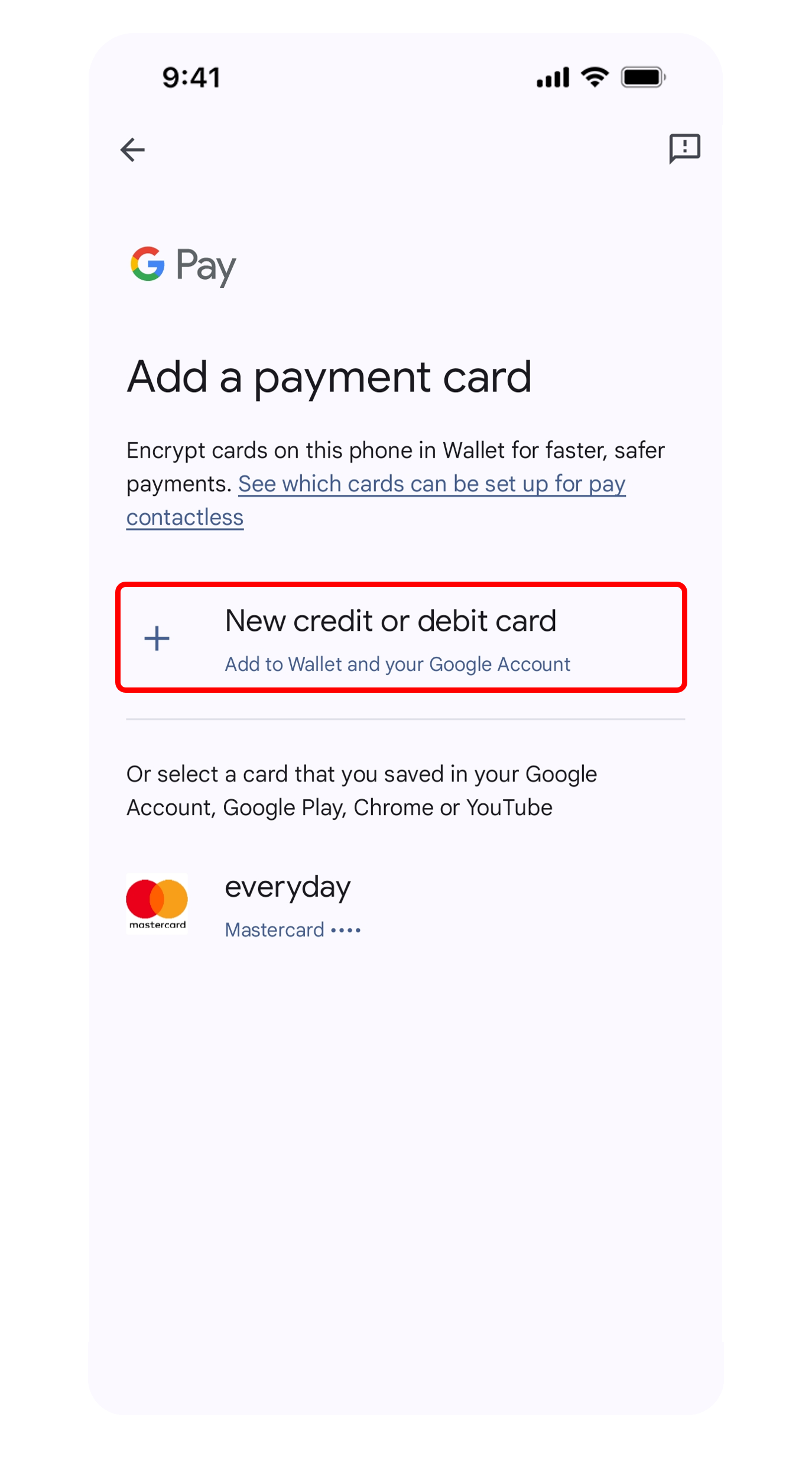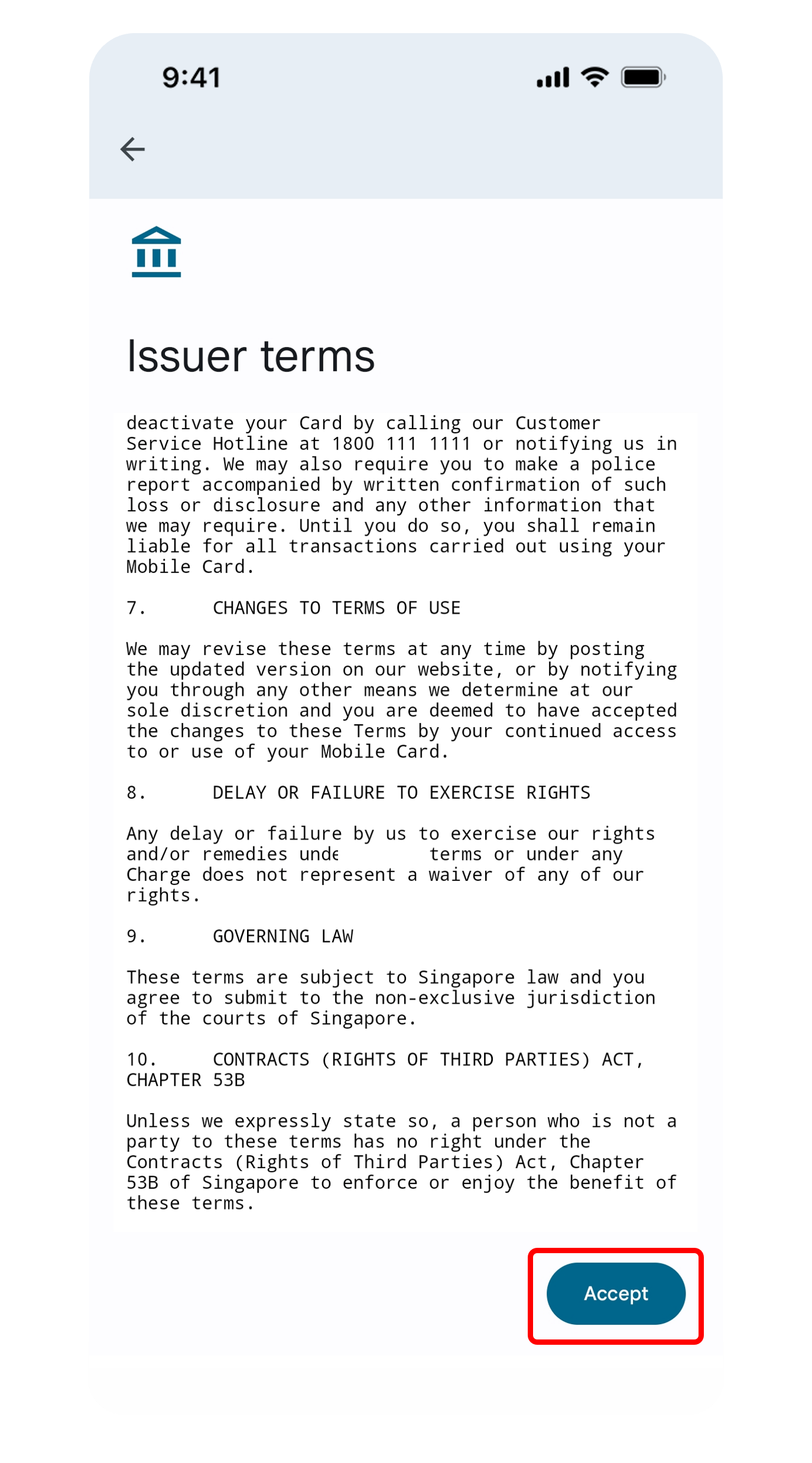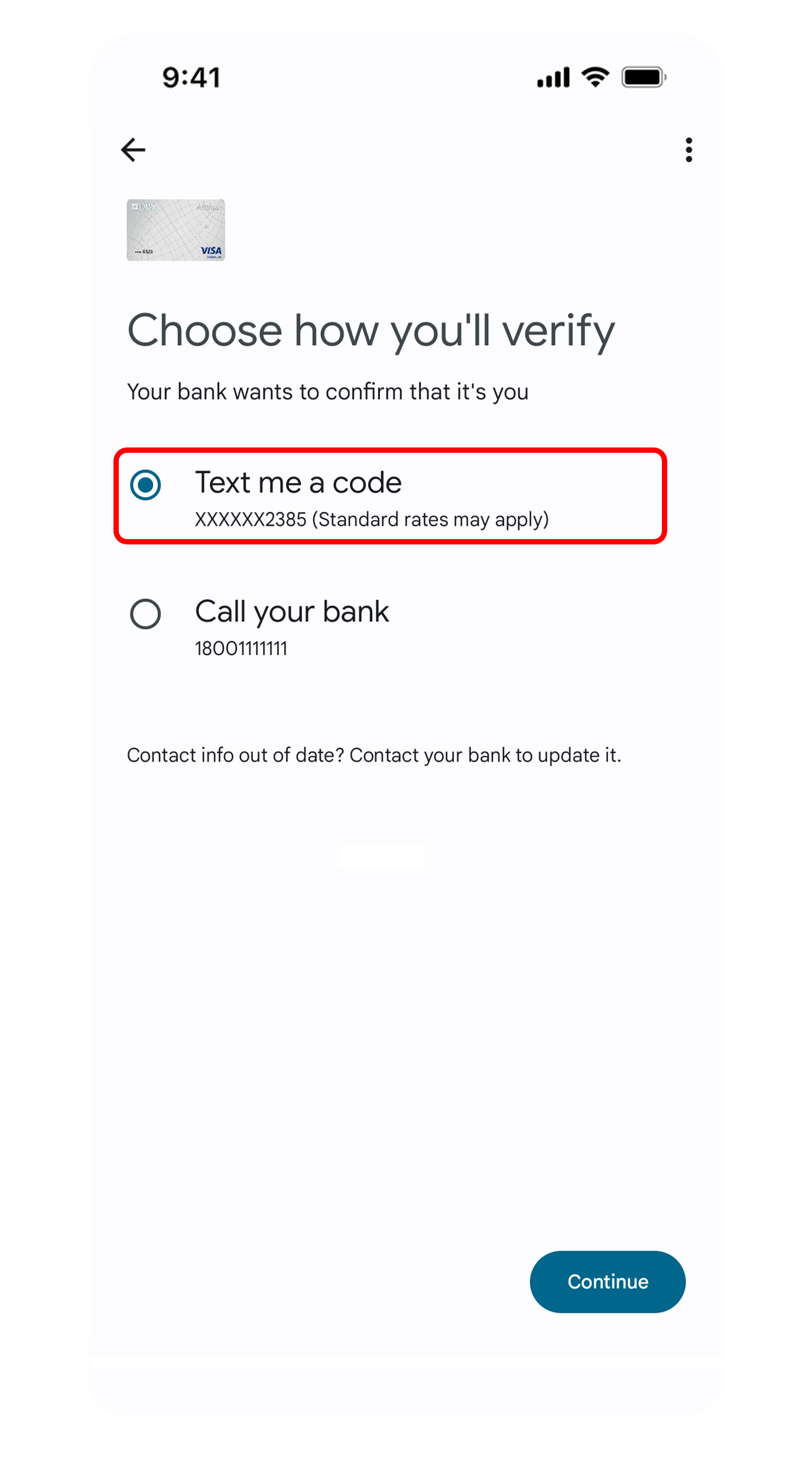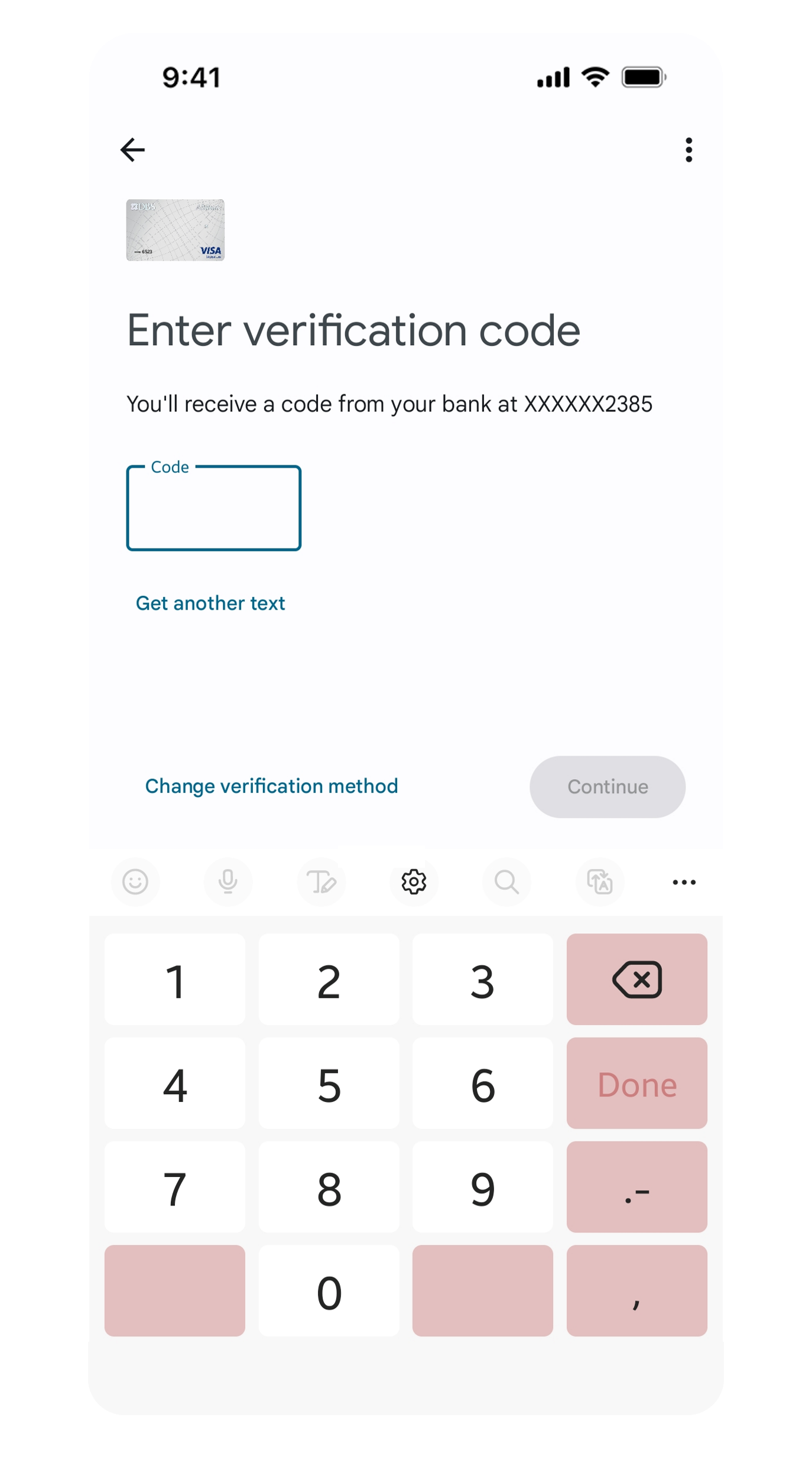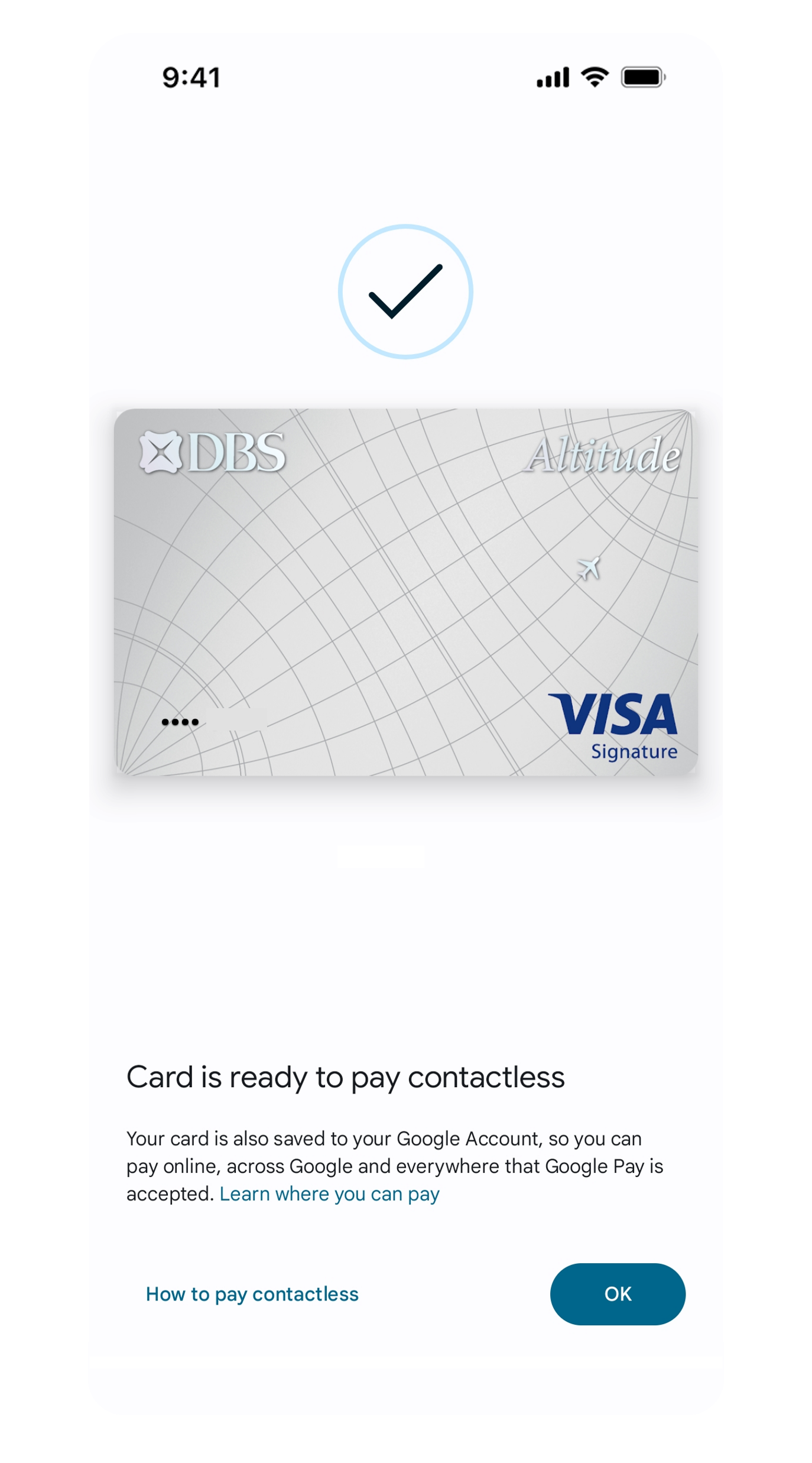Add Card to Mobile Wallet
Learn how to add your DBS/POSB, Visa, Mastercard, and American Express credit and debit cards to Apple Pay, Google Pay, or Samsung Pay to make easy and secure purchases with your smartphone.
Important information
- Before adding your card(s) to mobile wallet, remember to enable Mobile Wallets control on Payment Controls. This feature has been added to enhance security and protect you against mobile wallet phishing scams.
- Find out what you should do and how you can prevent yourself from becoming a victim to an alleged scam or fraud attempt: Security Guide on Scams and Fraud Attempts.
How to enable mobile wallets on payment controls
digibank mobile
How to add card to mobile wallet
Apple Pay
Google Pay
Samsung Pay
- Step 1: Launch your Samsung Wallet app and tap the + to add a new payment card.
- Step 2: Scan your Credit or Debit card to add card. You can also add by tapping or enter the card details manually.
- Step 3:
Check your card details and enter your Security Code (CVV). Read Terms and Conditions and tap Accept to proceed.
For Visa & Mastercard: The 3-digit Security Code (CVV) is located at the back of your Credit or Debit Card.
For Amex: The 4-digit Security Code (CVV) is located at the front of your Credit Card. - Step 4: Verify your card by selecting Text Message to receive SMS OTP.
- Step 5: Enter the SMS OTP for authentication to verify your card and tap Submit.
(Important: Do not share this OTP with anyone else) - Step 6: Tap Done and start using Samsung Pay.
Was this information useful?