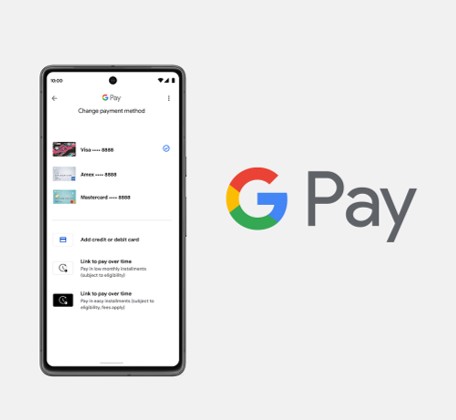Apple Pay
Frequently Asked Questions
Yes, you can. DBS/POSB Cardmembers ("Cardmembers") can now use an eligible DBS/POSB Card ("Card") with Apple Pay to pay at merchants who accept DBS contactless payments.
As a Cardmember, you can also get real-time notifications and details of your purchases when you use Apple Pay on iPhone or iPad. Notifications will be for your transactions made with Apple Pay or your Card.
All DBS/POSB Visa, American Express® & Mastercard® Credit and Debit Cards are eligible for Apple Pay. You may add up to a maximum of 8 Cards per device.
Compatible devices include:
- iPhone 6 and later for payments in stores, apps and websites in Safari
- Apple Watch for payments in stores and apps (paired with your iPhone 6 or later)
- iPad Pro, iPad (5th generation), iPad Air 2, and iPad mini 3 and later for payments in apps and websites in Safari
- Mac (2012 or later) for payments in Safari with an Apple Pay-enabled iPhone or Apple Watch
- Apple Vision Pro for payments in apps and websites in Safari
Apple Pay allows a maximum of 8 cards to be loaded to the Wallet. To ensure you are receiving the many benefits of DBS/POSB Cards, make sure your DBS/POSB Card is set as your default Card.
Yes, you may add your DBS/POSB Visa, American Express® & Mastercard® Credit and Debit Card to multiple devices, but you will need to set it up using the Wallet app on each device.
You can do so by simply adding your DBS/POSB Visa, American Express® & Mastercard® Credit and Debit Cards to Apple Pay. The first Card you load will automatically become your default Card.
Yes, you can. Payment via Apple Pay will always be made with your default Card. To change it, simply open Apple Wallet, tap and hold the Card you wish to set as the default and drag it to the front of the stack. You will then receive a notification confirming your new default Card setting.
No, there is no need to open an app or wake your iPhone to make a payment. Simply place your iPhone near the contactless reader and complete the payment with Touch ID or Face ID. You will see “Done” on the display, along with a subtle vibration and beep, which lets you know your payment information has been sent.
For Apple Watch, double-click the side button and hold the display of your Apple Watch up to the contactless reader. A gentle tap and beep will confirm that your payment information has been sent.
Yes. You may use your eligible Card enrolled in Apple Pay to enjoy offers at participating merchants offering privileges to Cards. To learn more about eligibility and enrolling in offers, please visit https://rewards.dbs.com.
Mobile Wallet Security Feature
When you attempt to add your DBS/POSB card to a mobile wallet, you'll receive a notification prompting you to enable the “Mobile Wallets” toggle in the Payment Controls section of your digibank app (this toggle is off by default). After enabling it, you'll receive an OTP via SMS to complete the addition. The “Mobile Wallets” toggle will automatically turn off after 10 minutes, so please complete the process within this timeframe.
On your device, please remember to allow notifications from digibank app to receive push notifications:
- Go to Settings on your mobile device
- Select Notifications
- Select digibank app
- Tap Allow Notifications
No. This feature only applies to adding your DBS/POSB cards to mobile wallets. Contactless payments made by tapping your physical card are not affected.
Your existing cards in mobile wallets will continue to work as normal. However, if you want to add your card to a new mobile wallet, you’ll need to enable the "Mobile Wallets" toggle first.
The 10-minute window provides ample time for you to add your card to the mobile wallet while enhancing security. It automatically deactivates the "Mobile Wallets" toggle after 10 minutes, preventing unauthorised access if you don't complete the card addition process.
This feature applies to adding cards to mobile wallets. You can continue using your physical card for contactless payments without enabling this feature.
You can find Payment Controls within the DBS/POSB digibank app – After logging in to digibank, go to More > Manage Cards & Loans > Payment Controls
You will need to download and install the DBS/POSB digibank app to access and manage this feature. You can find it on the Apple App Store, Google Play Store, or Huawei AppGallery. You’ll need to register for digibank if you haven't already.